
Got stuff you want to share with friends? Learn how to screen record on a Mac.
A lot of times, I want to show my friends something particular on my Macbook, whether that's how I use a program or even just the way I have things set up. To best do this, I want to record a video on my computer. But I also don't want to do it while holding my iPhone.
That meant I had to learn how to screen record on a Mac.
Apple makes this easy, by offering a way to record my screen. But there are a ton of third-party options that might function better depending on what you need it to do.
Today, we're going to spend some time learning about Mac screen recording. We'll go over the way to do it using only a few keystrokes on your Macbook, and we'll also talk about the 15 best screen recording programs available for you.
Sound good? Let's hit "record."
How to Screen Record on a Mac
There are lots of reasons to screen record, and also lots of ways to do it. First, I want to start with the Mac-sanctioned ways to do it. These are the ways that Apple Support says you should do it. Later, we'll dig into the other programs that might meet your fancy.
Before we get into recording, let's begin with screenshotting on your Mac.
How to Screenshot on MacBook Pro
I'll take you through the steps of how to do this procedure. Let's jump in.
- On your Mac, press Shift-Command-5 to open Screenshot and display the tools. It will offer you several different options
- Click a tool to use to select what you want to capture or record (we'll get to that later).

- You'll be given these options:
- Capture the entire screen
- Capture a window
- Capture a portion of the screen
- Record the entire screen
- Record a portion of the screen
- For a portion of the screen, drag the frame to reposition it or drag its edges to adjust the size of the area you want to capture or record.
- If you want to skip right to picking what you want to screen grab, you can click Shift-Command-4
- This will allow you to select what you want on the screen, and send a screenshot to a folder for you.
But what about if you want to record a video of the screen? It's very similar.
Use the Screenshot toolbar to screen record on a Mac
To record a video, you're going to repeat the same process as above. To view the Screenshot toolbar, press these three keys together: Shift, Command, and 5. You will see onscreen controls for recording the entire screen, recording a selected portion of the screen, or capturing a still image of your screen.
We've already gone over the still image part, so instead, you want to pick the last two options:
- Record the entire screen
- Record a portion of the screen
Once you have the toolbar up, you make a choice.

- To screen record the entire screen or a portion of it: Click Capture.
- For a window: Move the pointer to the window, then click the window.
- For recording the whole screen: Click Record. To stop recording, click the Stop Recording button in the menu bar.
These recordings will open Finder, where you will be able to name them and save them where you please.

Use QuickTime Player
Another way to screen record is using Apple's native software, QuickTime. That player will allow you to record the whole screen or a portion. It will also allow you to capture mouse movement, or hide it if you want.
So how do you screen record using QuickTime?
- Open QuickTime Player from your Applications folder, then choose File > New Screen Recording from the menu bar. You will then see either the onscreen controls or the Screen Recording window.
- Before starting your recording, you can click the arrow next to the Record button to change the recording settings:
- To record your voice or other audio with the screen recording, choose a microphone—then you can narrate what you are doing.
- To monitor that audio during recording, adjust the volume slider. If you get audio feedback, lower the volume or use headphones with a microphone.
- To show a black circle around your pointer when you click, choose Show Mouse Clicks in Recording.
- To start recording, click the Record button and:
- Click anywhere on the screen to begin recording the entire screen.
- Or drag to select an area to record, then click Start Recording within that set area.
- To stop recording, click the Stop button in the menu bar, or press Command-Control-Esc (Escape).
- After you stop recording, QuickTime Player automatically opens the recording. You can now play, edit, or share the recording.
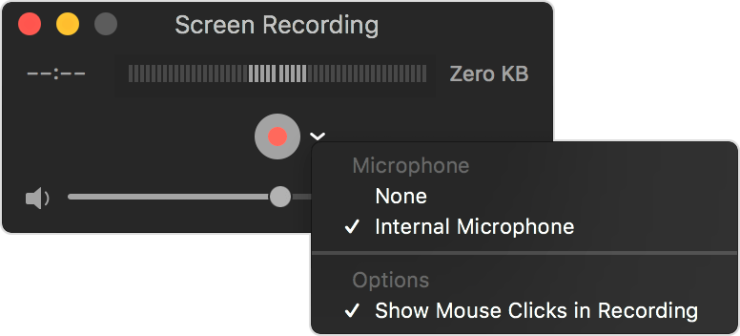
15 Screen Record Programs for Mac
Now that we're through with what Mac wants you to use, we can check out other programs that might work a little better, depending on the scenario. We'll list the program, and then some pros and cons (if applicable) for each. Sound good?
1. Movavi Screen Recorder
Perfect to use for capturing streaming videos, webinars, and Zoom calls. There's even a free version.
2. Screen Capture
You can use it quickly and don't have to install a program. Simple to use.
3. Loom
If you're sending videos to friends and coworkers, this is effective. There are even ways you can do a team-record with other people. Outside of business, it's not the best.
4. Movavi Screen Recorder for Chrome
This is perfected for Chrome use, while many others are not for Macs. They also have great storage options.
5. OBS
This is typically what gamers and streamers use. A lot of pros prefer this format since it comes with editing tools to work on the videos after download. It also has advanced audio options.
6. ScreenRec
You can record things in two clicks only and edit screenshots taken on Macs.
7. Screencast-o-Matic
This is another business-oriented software. You can share videos and even host them with people joining.
8. ActivePresenter
This program is focused on e-learning. And it integrates with LMS.
9. Icecream Screen Recorder
Want to stream your video games? This is probably the best option. It has a minimalist interface.
10. VLC
Perhaps the most popular full-screen Mac recorder, this is free and supports multiple video formats.
11. Apowersoft Free Online Screen Recorder
You can use this without watermarking. And you can customize settings before you record.
12. Screencastify
Ever wanted to make your videos feel more artistic? This allows you to draw on them with sophisticated edit tools.
13. Awesome Screenshot and Screen Recorder
The fewer clicks, the better. With just one, you can access a wide range of shareable options.
14. Peek 360
If you don't need audio, this one makes short, silent screencasts.
15. Screenapp.io
Quick and easy tasks with no software downloads. Lots of audio options.

Summing Up "How to Screen Record on a Mac"
Hopefully, some of these tactics will help you to record audio with video recording on your Mac—whether for use on work or Party Apps, these programs should all work for you. We aim to please video editors and casual users of the QuickTime player app alike.
These should work with all Mac updates and MacOS Mojave.
If you have other strategies to perform this task, let us know in the comments. And if you have other ways for Shift-Command to capture photos and videos, tell us about that too.
Your Comment